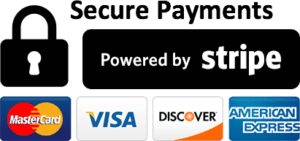Projects and videos
Arriving on the interface, after logging in, we access the list of projects. A project represents a group of videos and is used to classify its creations.
It is possible to create a new project by clicking on the “new project” button and giving it a name.
Once the project is created, it is possible to create a video in it, once created just click on the name of the video to edit it.
Editing interface
The editing interface consists of three main parts.
Chapters panel
On your left, the Chapters panel lets you create sections – or chapters – in the video to make it easier for the audience to read and add logic to the video.
Options are available regarding the chapters:
- Stop the video in each chapter: When the chapters start, the video will pause. The user will have to click on play to start reading the chapter.
- Show the chapter title before the chapter begins: If this option is checked, the chapter titles will be briefly displayed at the beginning, otherwise they will be hidden.
- Show the next chapter only on flyover: if the option is checked, the user will have to fly over the video with the mouse to see the title of the chapter.

Video board
The central panel is dedicated to video. Under the title of the latter, the various buttons allow you to
- Save Video: Any changes you make to the video will be saved to the cloud.
- Duplicate: Allows you to duplicate the video in a project of your choice.
- Remove. allows you to delete the video
- Rename: Rename the title of the video.
- Embed Video: This button allows you to upload basic video from your computer.
- Download video: Allows you to download the video, you can choose among the following formats:
- Without media: the basic elements and video will be stored in the cloud on Arketiks’ servers.
- With media: items and video are exported with the Arketiks player. The final file is heavier, but the video does not require internet access to be read
Once the video is imported, it appears in the center of the screen.
We will be able to start adding interactive elements.
To do this, click “Create Element” under the video. You will notice that the right panel is changing.

Elements panel
On your right, the Elements panel allows you to manage the different interactive elements that you will add to your video.
It will allow you to:
- Find the interactive elements of your video
- Edit these items by accessing their options

Chapters and their options
Click on “add a chapter” to create a new chapter on the video. In the chapter window that opens, enter the title of the chapter and the length of time the chapter begins.
Click save to validate your choices. At any time, you can edit the chapters later.

The elements
The interactive elements on Arketiks consist of a container (a block) that can contain various kinds of media.
An element must necessarily be linked to a “t” moment of the video. Thus, after adding several elements, we see that they are grouped by scene. we hear by scene the moment, expressed in second, to which the element is added to the video.

To create an element, simply go to the moment of the video where you want to add the element, and click on “Create element”.

The first step when creating an element and give it a name, so you can find it quickly later.
You can change the appearance of the block that contains the media in the “Visual” section
- Colors, such as background color and text
- The size of the element and its position: the size of the block is defined by the distance between its different sides of the edge of the video. It is therefore possible to enter a percentage value to position the block.
- Round corners: It is possible to round the corners of the element (container and media) by increasing this value
- Overlay: The elements each occupy a plane (a layer) on the video. It is possible to set the plane that skips an item by playing on the overlay index value.

contents
The content of the block can be of various kinds:
- Text: A paragraph of text.
- An image: An image in JPG, PNG, GIF format
- A sound: An audio file in MP3, WAV format
- A video: A video in MP4 format, MOV
- An MCQ: the MCQ consists of a question and one or more answers that may be true or false
It is possible to add different types of content on the same block, for example text on an image, or sound and text.

interactivities
The next step for the items is to choose the actions related to the item.
Display the item by clicking on another item: You can choose to display the item when you click on another item and hide it in the same way. To do so, simply select the trigger element (s) in the “Show item on click” and “Hide item when clicked” lists. You can select multiple items by checking them in these lists.
If you want an item to be hidden and then appear, make sure that “Hide Item” is ticked off.
Show cursor on element: to make it clear that the link is clickable, you can check “Make the hand cursor visible”

Timing
Finally, the timing of the event controls when added to the video. By default, an item added to the stage will stop the video. When you uncheck “Remove this item as soon as the video resumes”, you can extend the appearance of the item for a duration of your choice by indicating the time “t” or it will disappear.

Saving
Remember to save your changes to the item in order to apply them.


<p style=”color:black”>A VisionCompliance brand.
<em><span class=”LrzXr”>Geneva, Switzerland</span></em></p>
Mentions légales