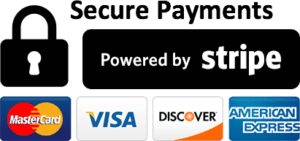Les projets et vidéos
En arrivant sur l’interface, après s’être connecté, on accède à la liste des projets. Un projet représente un groupe de vidéos et est utilisé pour classer ses créations.
Il est possible de créer un nouveau projet en cliquant sur le bouton “nouveau projet” et en lui attribuant un nom.
Une fois le projet créé, il est possible de créer une vidéo dans celui-ci, une fois créée il suffit de cliquer sur le nom de la vidéo pour éditer cette dernière.
Interface d’édition
L’interface d’édition se compose de trois grandes parties.
Panneau des chapitres
Sur votre gauche, le panneau Chapitres permet de créer des sections -ou chapitres- dans la vidéo afin de faciliter la lecture pour le public et d’ajouter de la logique dans la vidéo.
Des options sont mises à disposition concernant les chapitre:
- Stopper la vidéo à chaque chapitre: lorsque les chapitres commenceront, la vidéo se mettra sur pause. L’utilisateur devra cliquer sur play pour commencer la lecture du chapitre.
- Afficher le titre du chapitre avant que le chapitre commence: Si cette option est cochée, les titres de chapitre seront brièvement affichés au début, sinon ils seront masqués.
- Montrer le chapitre suivant seulement au survol: si l’option est cochée, l’utilisateur devra survoler la vidéo avec la souris pour voir le titre du chapitre.

Panneau de vidéo
Le panneau central est dédié à la vidéo. Sous le titre de cette dernière, les différents boutons vous permettent de
- Sauver la vidéo: les modifications que vous aurez effectués sur la vidéo seront sauvegardées dans le cloud.
- Dupliquer: vous permet de dupliquer la vidéo dans un projet de votre choix.
- Supprimer. vous permet de supprimer la vidéo
- Renommer: Renommer le titre de la vidéo.
- Intégrer Vidéo: Ce bouton vous permet d’uploader la vidéo de base depuis votre ordinateur.
- Télécharger vidéo: Vous permet de télécharger la vidéo, vous pouvez choisir parmis les formats suivants:
- Sans média: les éléments et la vidéo de base seront stockés dans le cloud, sur les serveurs de Arketiks.
- Avec médias: les éléments et la vidéo sont exportées avec le lecteur Arketiks. Le fichier final est plus lourd, mais la vidéo ne nécessite pas un accès à internet pour être lue
Une fois la vidéo importée, elle apparaît au centre de l’écran.
Nous allons pouvoir commencer à ajouter des éléments interactifs.
Pour ce faire, cliquez sur “créer Elément” sous la vidéo. Vous remarquerez que le panneau de droite se modifie.

Panneau des éléments
Sur votre droite, le panneau Eléments pour permet de gérer les différents éléments interactifs que vous ajouterez à votre vidéo.
Il vous permettra de:
- Rechercher les éléments interactifs de votre vidéo
- Editer ces éléments en accédant à leurs options

Les chapitres et leurs options
Cliquer sur « ajouter un chapitre » afin de créer un nouveau chapitre sur la vidéo. Dans la fenêtre de chapitre qui s’ouvre, indiquez le titre du chapitre ainsi que la durée à laquelle le chapitre commence.
Cliquez sur sauver pour valider vos choix. A tout moment, vous pouvez modifier les chapitres par la suite.

Les éléments
Les éléments interactifs sur Arketiks sont constitué d’un conteneur (un bloc) qui peut contenir diverses sortes de media.
Un élément doit forcément être lié à un moment « t » de la vidéo. Ainsi, après avoir ajouté plusieurs éléments, on voit que ceux-ci sont regroupés par scène. entendons par scène le moment, exprimé en second, à laquelle l’élément est ajouté à la vidéo.

Pour créer un élément, il suffit de se rendre sur le moment de la vidéo où l’on souhaite ajouter l’élément, et de cliquer sur « Créer élément ».

La première étape lors de la création d’un élément et de lui attribuer un nom, ceci afin de pouvoir le retrouver rapidement par la suite.
Il est possible de modifier l’apparence du bloc qui contient les medias dans la section “Visuel”
- Les couleurs, telles que la couleur du fond et du texte
- La taille de l’élément et sa position: la taille du bloc est définie par la distance qui sépare ses différents cotés du bord de la vidéo. Il est donc possible de rentrer une valeur en pourcentage pour positioner le bloc.
- Arrondi des coins: Il est possible d’arrondir les coins de l’élément (conteneur et media) en augmentant cette valeur
- Superposition: Les éléments occupent chacun un plan (un calque) sur la vidéo. Il est possible de régler le plan quôccupe une élément en jouant sur la valeur d’index de superposition.

Contenu
Le contenu du bloc peut être de diverses sortes:
- Du texte: Un paragraphe de texte.
- Une image: Une image au format JPG, PNG, GIF
- Un son: Un fichier audio au format MP3, WAV
- Une vidéo: Une vidéo au format MP4, MOV
- Un QCM: le QCM est constitué d’une question et de une ou plusieurs réponses qui peuvent être vraies ou fausses
Il est possible d’ajouter différents types de contenu sur un même bloc, par exemple du texte sur une image, ou un son et un texte.

Interactivités
La prochaine étape concernant les éléments consiste à choisir les actions liées à l’élément.
Afficher l’élément en cliquant sur un autre: Vous pouvez choisir d’afficher l’élément lors du click sur un autre élément et de le cacher de la même façon. Pour se faire il suffit de sélectionner le ou les éléments déclencheurs dans les listes “Afficher l’élément au clic sur” et “Cacher l’élément au clic sur”. Vous pouvez sélectionner plusieurs éléments en les cochant dans ces listes.
Si vous souhaitez qu’un élément soit caché puis apparaisse, assurez vous que “Cacher l’élément” soir coché.
Afficher le curseur sur l’élément: pour faire comprendre que le lien est cliquable, vous pouvez cocher « Rendre visible le curseur main »

Timing
Pour finir, les réglages du timing de l’événement permettent de contrôler lorsqu’il est ajouté sur la vidéo. Par défaut, un élément ajouté sur la scène va stopper la vidéo. Lorsque vous décochez « Enlever cet élément dès que la vidéo reprend », vous pouvez prolonger l’apparition de l’élément sur une durée de votre choix en indiquant le temps « t » ou celui-ci disparaitra.

Sauvegarde
N’oubliez pas de sauvegarder vos modifications sur l’élément afin de les appliquer.


Une marque de VisionCompliance SA.
Genève, Suisse