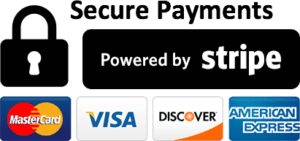Créer ma première vidéo interactive avec arketiks motion
Bonjour, dans ce tutoriel, nous allons apprendre à créer une vidéo interactive avec Arketiks Motion.
L’objectif de notre vidéo va être de présenter des chants d’oiseaux en ajoutant du son sur des images cliquables sur la vidéo. Nous inclurons également un QCM au cours de la vidéo et terminerons avec l’apparition d’un texte explicatif au clic sur un élément.
Les fichiers destinés à la réalisation de ce tutoriel sont disponible en cliquant ici.
Les fichiers destinés à la réalisation de ce tutoriel sont disponibles dans la description de cette vidéo.
Création du projet et importation de la vidéo
Rappelons qu’arketiks motion n’a pas vocation à faire de l’édition vidéo mais plutôt à ajouter de l’interactivité à vos vidéos. Ainsi, lorsque vous créez votre propre vidéo, vous devrez réaliser votre montage sur un outil d’édition. Nous avons dressé une liste d’outils gratuits disponibles ici.
Nous allons commencer par créer le projet qui contiendra les vidéos des tutoriel arketiks motion. Appelons ce projet “Tutoriels” (…) Une fois le projet créé, nous pouvons y ajouter nos vidéos de tutoriels. Nommons notre première vidéo “Oiseaux” (…) puis cliquons dessus pour accéder à la partie édition.
Lorsque l’on est dans la partie édition, la première chose à faire consiste à uploader la vidéo de base dans l’outil (…) Pour cela, cliquons sur “intégrer vidéo” et allons chercher le fichier. Attention, vous devez avoir une vidéo au format MP4 ou MOV (…) La vidéo apparaît maintenant dans la partie central de notre application.
Ajout de chapitres
Nous allons diviser notre vidéo en plusieurs chapitres. Ce n’est pas indispensable mais dans certains cas, il peut être utile d’indiquer à votre public dans quelle partie de la vidéo il se trouve. En effet, votre public pourra voir la table des matières en cliquant sur le bouton en bas à droite de la vidéo. Comme ceci.
Dans la marge de gauche, il suffit de cliquer sur “ajouter un chapitre” pour commencer. Dans notre exemple, nous allons ajouter 3 chapitres à la vidéo, que l’on va appeler “chants d’oiseaux”, “QCM”, et “chant du cygne”.
Je crée donc mon premier chapitre qui débutera à zéro secondes. Voila.
Comme je ne sais pas à quel moment débute le chapitre deux, nous allons vérifier sur la vidéo à quelle seconde débute la séquence vidéo avec la chouette, qui est le sujet de notre deuxième chapitre. Pour travailler avec précision, nous pouvons utiliser le sélecteur de secondes.
On obtient dans notre exemple 33 secondes, chiffre que l’on va introduire dans le champ du chapitre, avec le titre, avant de valider en cliquant sur sauver.
Répétons l’opération pour le troisième chapitre, à la seconde 51 cette fois ci.
Création de la première interactivité
Maintenant que les chapitres sont ajoutés à notre vidéo, commençons avec l’ajout d’interactivité!
Pour la première interactivité, nous allons ajouter des images, qui déclencheront un chant d’oiseau lorsque l’on clique sur une des images.
Nous allons nous positionner quelque part durant le premier chapitre de la vidéo, disons à la dixième seconde. Cliquons maintenant sur le bouton “créer un élément”. On s’apercoit qu’un bloc apparait sur la vidéo. Il s’agit du conteneur de l’élément que nous allons ajouter. On remarque également que la marge de droite s’est changée en panneau d’édition de l’élément.
La première chose à faire est de nommer notre élément. La nomenclature des éléments est importante dans motion, car il s’agit de pouvoir retrouver rapidement vos différents éléments par la suite. C’est d’autant plus vrai si vous avez de nombreux éléments interactifs dans vos vidéo. Dans notre exemple, nous appellerons cet élément “Bouton Perroquet” car il sera en charge de déclencher l’audio de son du perroquet.
Dans la section “contenu”, nous allons sélectionner “Image”, puis aller chercher notre image en cliquant sur “intégrer une nouvelle image”. Nous remarquons que la miniature apparaît dans l’espace réservé au contenu. Il suffit maintenant de cliquer sur la miniature pour intégrer l’image dans le conteneur, l’image devient verte. Nous noterons qu’en cliquant sur la miniature de nouveau, cela retire l’image du conteneur. Bon, ici nous allons cliquer de nouveau car nous allons utiliser cette image.
Ensuite, nous allons redimensionner l’élément. Nous pouvons le faire de deux manière. Soit manuellement, directement sur la vidéo, en utilisant les “poignées” sur les bords du conteneur, soit en allant dans la partie Visuel et en cliquant sur Taille/Position, puis en introduisant les distances séparant chaque côté des bords de la vidéo. Cette seconde façon de faire vous permet d’être plus précis.
Une fois l’image positionnée et dimensionnée selon nos souhaits, nous pouvons sauvegarder l’élément en cliquant sur sauver en bas du panneau d’édition.
Vous remarquez sur le panneau de droite que “Bouton perroquet” est apparu à 10 secondes. C’est ici que se trouve la liste des éléments, qui sont regroupés par l’instant T ou ils apparaissent. Ainsi, si je bouge dans la vidéo…., je peux revenir directement à l’endroit ou sont les élément de mon choix.
Ajout d’un audio
Maintenant que nous avons notre bouton, il va falloir ajouter notre fichier audio.
Notre audio pourra s’intégrer dans le même éléments que l’image. En effet, sur notre élément, nous allons ajouter un fichier audio en plus de l’image. Un clic déclenchera automatiquement le son.
Nous allons donc importer un fichier audio. Pour cela, il faut se rendre sur l’onglet audio, cliquer sur “intégrer un fichier audio”, dans notre exemple nous allons ouvrir le fichier “audio perroquet.mp3”. Une fois chargé, il ne faut pas oublier de cliquer dessus afin que le titre de l’audio apparaisse en vert. Cela signifie que le fichier son est opérationnel sélectionné. Puis sauvegarder l’élément.
Vous pouvez maintenant tester le rendu en revenant sur notre vidéo, un peu avant la seconde 10 sur la barre de lecture. Comme ceci. En cliquant sur play, nous voyons que la vidéo s’arrête et que l’on peut écouter le cris du perroquet en cliquant sur le bouton.
Élément affiché durant une certaine durée de la vidéo
Si vous souhaitez que la vidéo de base continue avec l’élément que nous venons d’intégrer visible, cela est possible. Regardons comment faire. Il faut déjà ouvrir l’élément “Bouton Perroquet”, et dans la section timing, cochez simplement “garder l’élément pour une certaine durée”.
Nous constatons qu’un second champ de texte apparaît, il nous permet de définir l’instant auquel l’élément disparaîtra. Cette option vous permet donc d’afficher votre élément par dessus votre vidéo de base pendant un certain temps .
Attention, si vous ajoutez plusieurs éléments, et que vous souhaitez qu’ils restent tous visibles sur une certaines durée, vous devez bien cocher cette case sur chacun sinon la vidéo principale se stoppera à l’apparition de l’élément dont la case n’a pas été cochée.
Cette précision faite, répétons 2 fois l’opération avec les éléments images et sons des rouge-gorge et du corbeau pour obtenir une liste de boutons et faire découvrir à votre audience le chant de ces magnifiques oiseaux.
Création d’un QCM
A présent, nous allons apprendre à intégrer un QCM dans la vidéo. Les QCM motions offrent une superbe opportunité d’interagir avec votre audience, ils sont surtout utilisés pour les formations mais peuvent être utilisés a d’autre fins.
Pour intégrer un QCM, allons au chapitre II, sur la vidéo de la chouette, vers le milieu de la vidéo. De nouveau, nous allons créer un élément. Nommons le cette fois-ci “Question” ou quelque chose du genre pour le retrouver.
Il nous suffit de sélectionner QCM dans la section de contenu, et d’écrire l’énoncé de notre question, ici nous avons choisi “de quel oiseau provient ce chant?”.
Maintenant que l’énoncé de la question est écrit, cliquons sur le bouton “Ajouter une réponse” qui se trouve sous l’énoncé de la question pour proposer une première réponse à la question. Dans notre exemple, nous allons donner 3 réponses à choix : Chouette, Hiboux, Corbeau. Ne pas oublier de décocher “Cette réponse est juste” sur les réponses corbeau et hiboux, car c’est bien le son de cri d’une chouette que nous allons introduire!
Lorsque l’on a inscrit toutes les réponses possible, nous pouvons encore modifiez, si nous le souhaitons, le champ “Vérification”. C’est en fait le titre du bouton sur lequel votre public devra cliquer pour vérifier s’il a donné à la bonne réponse.
Sauvegardons notre élément, que nous pouvons déjà le tester!
Ici, on remarque que le texte est un peu gros, nous allons donc retourner dans l’édition de l’élément, et dans l’onglet texte, réduire la taille des caractères. De plus, nous allons réduire la taille du conteneur, directement avec les poignées du conteneur sur la vidéo.
Vous l’avez sans doute deviné, il nous faudra reproduire les étapes que nous avons couvert au premier chapitre pour ajouter un bouton lié à un audio! Sans cela, votre public ne saura pas trouver la bonne réponse !
Nous allons créer un élément avec l’image “Bouton audio.png” et le son “chant chouette.mp3” au même timing que notre QCM, c’est à dire à la seconde 39. Plaçons le bouton à côté de notre quiz et enchantons notre public!
Apparition d’un texte
Pour le troisième chapitre, tentons quelque chose d’un peu plus avancé. Faisons apparaître un texte explicatif sur l’oiseau des lacs, le cygne. Ce texte devra apparaître et disparaître au clic sur un bouton.
Rendons-nous au début du chapitre 3, a la seconde 57. Nous allons tout d’abord créer l’élément qui servira de bouton d’information. Cela ne devrait plus avoir de secret pour vous. D’abord, créons un élément, et importons une image dans le conteneur. Sélectionnons l’image “bouton information.png” et nommons l’élément “Bouton information cygne”.
Pour faire apparaître ce bouton jusqu’à la fin de la vidéo, nous devons “Garder l’élément pour une certaine durée” dans la section timing . Sauvegardons l’élément.
A présent, ajoutons un élément texte, de la même manière que le bouton que nous venons de créer. N’oublions pas de revenir à la seconde 57, afin de disposer des interactions possibles avec le bouton d’information. Nommons l’élément “texte cygne” et copions le texte mis à disposition dans le fichier “information cygne.txt” dans la zone de texte de la section contenu. Nous constatons que sur une vidéo sombre comme notre exemple, le texte par défaut n’est pas très lisible.
Il va donc falloir personnaliser l’arrière plan du texte pour un résultat plus sympathique. Nous allons donc mettre un fond plus foncé à l’élément et un texte en blanc. En cliquant sur Couleurs, 2 cadres apparaissent. Un pour le fond et un pour le texte. Gardez en tête que vous pouvez contrôler l’opacité des éléments grâce à la barrette d’opacité.
Le résultat est déjà plus lisible, mais essayons de réduire la taille du texte en modifiant ce paramètre. Nous pouvons également ajouter des marges afin de décoller le texte des côtés. Pour cela, devons modifier ce paramètre.
Sauvegardons l’élément. Nous avons donc bien nos deux éléments qui apparaissent au même moment sur la vidéo.
Parce que les 2 éléments apparaissent au meme moment 2 options sont apparues dans la section “Actions”. Ces deux options permettent d’afficher ou de cacher l’élément au clic sur un autre élément. C’est ce que nous allons utiliser pour afficher notre element contenant le texte au clic sur l’élément “bouton d’information” que nous avons créé tout à l’heure.
En cliquant sur “afficher l’élément au clic sur”, une liste déroulante apparaît. Elle ne contient qu’un élément pour l’instant, c’est le “Bouton information cygne” que nous avons créé. Il suffit de cliquer sur cet élément pour le sélectionner.
Dessous, l’option “L’élément est caché initialement” apparait
Nous pouvons tester. Le texte s’affiche bien au clic sur le bouton d’information.
Export de la vidéo
Une fois satisfait avec notre vidéo, il est temps de l’exporter.
Arketiks motion permet aux formateurs elearning d’exporter la vidéo au format SCORM, il s’agit d’un standard reconnu dans l’industrie e-learning qui permet d’enregistrer l’avancement des participants à une formation e-learning.
Si vous n’avez pas besoin du format SCORM, mais souhaitez simplement la partager sur internet, Cliquez sur Générer un lien pour la vidéo, 2 options s’ouvrent alors à vous:
- copier le lien url de la vidéo
- copier le code iframe qui vous permettra de l’intégrer directement dans une page web de votre choix